En este tutorial, continuaremos trabajando en el botón de alternar para la música de fondo. Cuando creamos botones en tutoriales anteriores, primero creamos la capa de botón y luego "adjuntamos" acciones a esa capa de botón. Por ejemplo, el botón Siguiente tiene una acción Ir a la página siguiente adjunta.
Esta vez crearemos las dos acciones para controlar el audio.
antes de adjuntamos esas acciones al botón. ¿Por qué? Porque vamos a adjuntar dos acciones a un botón. Luego le diremos al botón que recuerde qué acción realizó por última vez y cuando haga clic nuevamente para realizar la otra acción. Esto funciona como un interruptor de luz. Si la luz está apagada, use el interruptor para encender la luz. Si la luz está encendida, use el mismo interruptor para apagarla. Esto se llama comúnmente un botón de alternar.
Antes de que podamos configurar el botón de alternar, necesitamos crear las dos acciones que controlarán la música.
Nota: Ya hemos configurado el audio para comenzar a reproducirse cuando la aplicación se abre en la portada.
Pausa el audio
Reanudar el audio
- Selecciona el
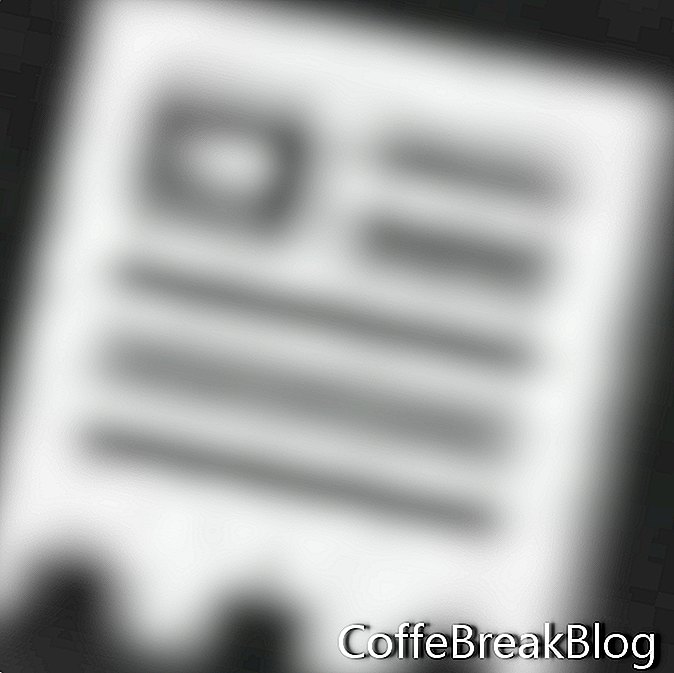 Icono Proyecto y Páginas en la barra de Categorías.
Icono Proyecto y Páginas en la barra de Categorías.
- Haga clic en el
 Herramienta de acciones en el conjunto de herramientas (tercera herramienta en la segunda fila)
Herramienta de acciones en el conjunto de herramientas (tercera herramienta en la segunda fila)
- En el cuadro de diálogo Agregar acciones, cambie el nombre de la acción a "musicBgOFF".
Observe que los controles de estado del botón Predeterminado y Sobre están atenuados. Esto se debe a que todavía no estamos adjuntando la acción a ninguna capa.
- En el panel Interacciones, abra la lista de Audio y elija Pausar audio.
- Elija el archivo de audio musicBg del cuadro emergente.
- Haz clic en Crear.
Repita los pasos anteriores para la acción Reanudar audio.
- Nombra la acción "musicBgON".
- En la lista Audio, elija Reanudar audio y seleccione el mismo archivo de audio musicBg que antes.
Ahora estamos listos para configurar el botón de alternar.
- Seleccione la capa musicbtn.
- Selecciona el
 Icono de interacciones en la barra de categorías.
Icono de interacciones en la barra de categorías.
- Haga clic en el
 Herramienta Agregar botón en el Conjunto de herramientas para abrir el cuadro de diálogo Agregar botón.
Herramienta Agregar botón en el Conjunto de herramientas para abrir el cuadro de diálogo Agregar botón.
- Cambie el nombre del botón a "musicBgTog".
- Los estados del botón Predeterminado y Sobre serán la capa musicbtn.
- En el panel Interacciones, abra la lista Común.
- Elija la acción Reproducir aleatoriamente para abrir el cuadro de diálogo Suffle.
- Haga clic en el botón Más para abrir la lista de acciones.
- Seleccione la acción musicBgOFF.
- Vuelva a hacer clic en el botón Más y elija la acción musicBgON.
- Haga clic en Crear para cerrar el cuadro de diálogo.
Notará que las dos acciones se agregan al panel Acciones en el cuadro de diálogo Agregar botón.
- Haga clic en Crear para finalizar el botón.
Antes de pasar a otra página, configuremos el botón Información en la Página de portada para llevar al lector a la página de información, que es la página 29.
- Seleccione la capa de información.
- Haga clic en el
 Icono de interacciones en la barra de categorías.
Icono de interacciones en la barra de categorías.
- Haga clic en el
 Botón Agregar botón del conjunto de herramientas.
Botón Agregar botón del conjunto de herramientas.
- En el cuadro de diálogo Agregar acción, nombre el botón "info_pg".
- Queremos usar la capa infobtn para los estados del botón Predeterminado y Guardar.
- En la sección Interacciones, expanda la lista Común.
- Seleccione la opción Ir a la página y elija la página 29 de la lista desplegable.
- Haz clic en Crear.
Haga clic en Archivo - Guardar para guardar los cambios en el archivo psd de portada.
Selecciona el

Exporte el icono de Página actual solamente y haga clic en Publicar para obtener una vista previa de la animación.
Vaya a su carpeta LearnKwik y haga una copia de seguridad de la carpeta del proyecto Plantilla. Cambie el nombre de la carpeta de respaldo agregando la fecha actual al final. (Plantilla MM-DD-AA).
← Volver
Estos tutoriales son para la versión anterior de Kwik 2 y pueden no ser de mucha ayuda cuando se utiliza Kwik 3 y superior. Si tiene problemas, utilice el foro Kwik
El producto Kwik, el logotipo de Kwik y Kwiksher son propiedades de Kwiksher.com - Copyright 2011. Capturas de pantalla utilizadas con permiso.
Derechos de autor 2018 Adobe Systems Incorporated. Todos los derechos reservados. Las capturas de pantalla del producto Adobe se reimprimieron con permiso de Adobe Systems Incorporated. Adobe, Photoshop, Álbum de Photoshop, Photoshop Elements, Illustrator, InDesign, GoLive, Acrobat, Cue, Premiere Pro, Premiere Elements, Bridge, After Effects, InCopy, Dreamweaver, Flash, ActionScript, Fireworks, Contribute, Captivate, Flash Catalyst y Flash Paper es / es [una] marca registrada [s] o una marca registrada [s] de Adobe Systems Incorporated en los Estados Unidos y / u otros países.
Instrucciones De Vídeo: Speed Learning: Learn In Half The Time | Jim Kwik (Abril 2024).

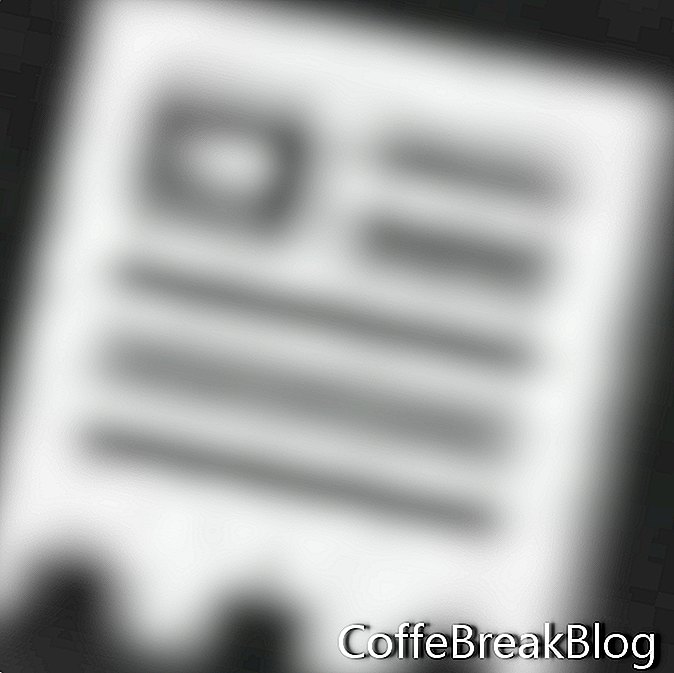 Icono Proyecto y Páginas en la barra de Categorías.
Icono Proyecto y Páginas en la barra de Categorías. Herramienta de acciones en el conjunto de herramientas (tercera herramienta en la segunda fila)
Herramienta de acciones en el conjunto de herramientas (tercera herramienta en la segunda fila) Icono de interacciones en la barra de categorías.
Icono de interacciones en la barra de categorías. Herramienta Agregar botón en el Conjunto de herramientas para abrir el cuadro de diálogo Agregar botón.
Herramienta Agregar botón en el Conjunto de herramientas para abrir el cuadro de diálogo Agregar botón. Icono de interacciones en la barra de categorías.
Icono de interacciones en la barra de categorías. Botón Agregar botón del conjunto de herramientas.
Botón Agregar botón del conjunto de herramientas. Exporte el icono de Página actual solamente y haga clic en Publicar para obtener una vista previa de la animación.
Exporte el icono de Página actual solamente y haga clic en Publicar para obtener una vista previa de la animación.