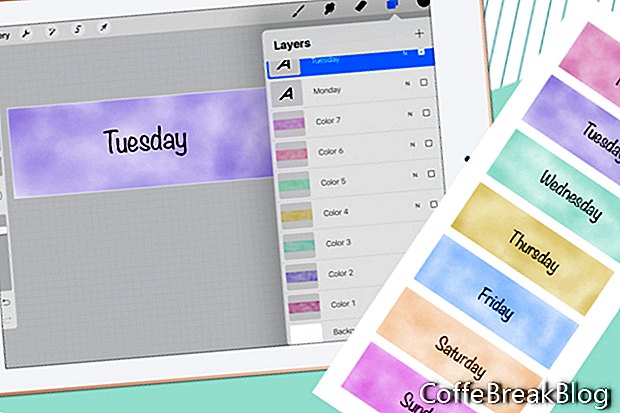Continuemos trabajando en los stickers del planificador de Day Covers en Procreate. Hemos comenzado un nuevo lienzo y hemos pintado un lavado de acuarela sobre el lienzo para nuestro primero de los siete Day Covers. Ahora podemos agregar el nombre de la fecha. Pero cambiemos el color a negro.
- Toque el icono Color y seleccione la muestra de color negro en la parte superior de la lista (ver captura de pantalla).
- Toque el icono de la llave inglesa en la esquina superior izquierda para abrir el panel Acciones (ver captura de pantalla). Toque el ícono Agregar y luego toque Agregar texto.
- Use el teclado para cambiar el texto predeterminado a lunes (ver captura de pantalla).
- Para editar el texto, toque el botón Editar estilo. En este panel (ver captura de pantalla), puede elegir una Fuente (o importar una fuente), establecer el Estilo, Diseño y Atributos como desee. Toque Listo para cerrar el panel.
- Vuelva al panel Capas y debería ver la nueva capa de texto para lunes (ver captura de pantalla).
Vamos a crear la segunda portada del día.
- Haga clic en la casilla de verificación pequeña para desactivar la visibilidad de las capas Color 1 y Lunes.
- Seleccione la capa Color 1 y luego toque el icono Más en la parte superior del panel para agregar una nueva capa sobre la capa Color 1. Nombra esta capa Color 2.
- Vuelva al panel Color y elija un nuevo color. Pintar un lavado sobre el lienzo (ver captura de pantalla).
- Añade el martes texto.
Repita los pasos anteriores. Querrás siete capas de color (ver captura de pantalla) y siete capas de texto (ver captura de pantalla).
Guarde el proyecto en su unidad de nube.
- Vuelva al panel Acciones y elija Compartir (ver captura de pantalla). Toque el formato Procreate. En el siguiente panel, seleccione su unidad de nube (ver captura de pantalla).
- En el siguiente panel, toque Cargar (ver captura de pantalla).
Ahora podemos guardar la portada de cada día como png para GoodNotes.
- Active la visibilidad de las capas Color 1 y Lunes y desactive todas las demás capas.
- En el panel Acciones, elija Compartir y el formato png.
- Guardar en su unidad de nube.
Nota: para guardar su imagen en las fotos de su iPad, seleccione Guardar imagen.
Repita los pasos anteriores para guardar las siete cubiertas de día (ver captura de pantalla). Simplemente cambie la visibilidad de las capas según sea necesario.
Capturas de pantalla de Procreate® utilizadas con permiso de Savage Interactive Pty Ltd.
atrás
Instrucciones De Vídeo: Cómo hacer stickers con o sin Silhouette Cameo | Planner Stickers | Decorar agenda con pegatinas (Abril 2024).