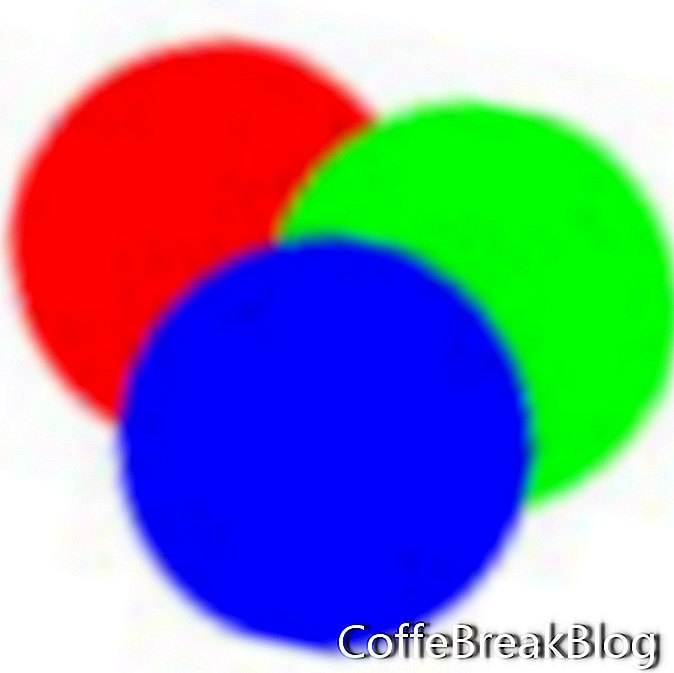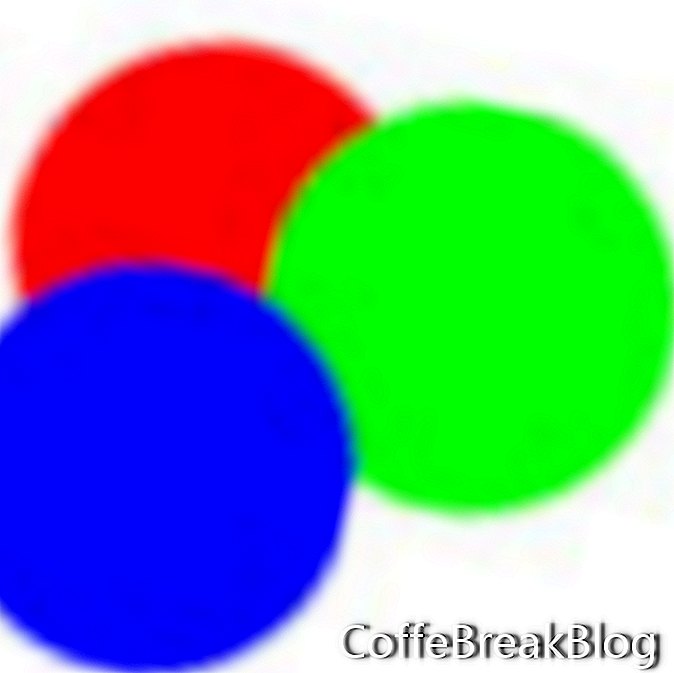Descargar dCipollo_LayerBasics.psdEn este tutorial aprenderemos los conceptos básicos del trabajo con capas en Photoshop.
Aprenderemos cómo seleccionar, mover, eliminar, duplicar, renombrar y crear una nueva capa. Gran parte de la magia de Photoshop está en las capas. Las capas en una imagen de Photoshop son como una baraja de cartas. Cada carta es una capa en el mazo y puedes jugar cada carta individualmente. Puede descartar una tarjeta o solicitar otra. Hagas lo que hagas, el resto de las cartas en el mazo no se cambian.
Lo mismo es cierto cuando se trabaja con capas en Photoshop. Cada capa es independiente de las otras capas de la imagen. Puedes hacer muchas cosas a una capa. Puede editar la capa, eliminar la capa o agregar una nueva capa. Hagas lo que hagas, las otras capas de la imagen no se cambiarán. Examinemos una imagen en capas. Si no ha descargado y abierto la imagen dCipollo_LayerBasics.psd, hágalo ahora haciendo clic en el enlace en el
Materiales sección de arriba.
Cuando abra la imagen en Photoshop CS, verá tres círculos de colores en un cuadrado blanco. Pero realmente tiene cuatro capas. El fondo blanco y los tres círculos están cada uno en una capa separada. Probemos esto moviendo uno de los círculos.
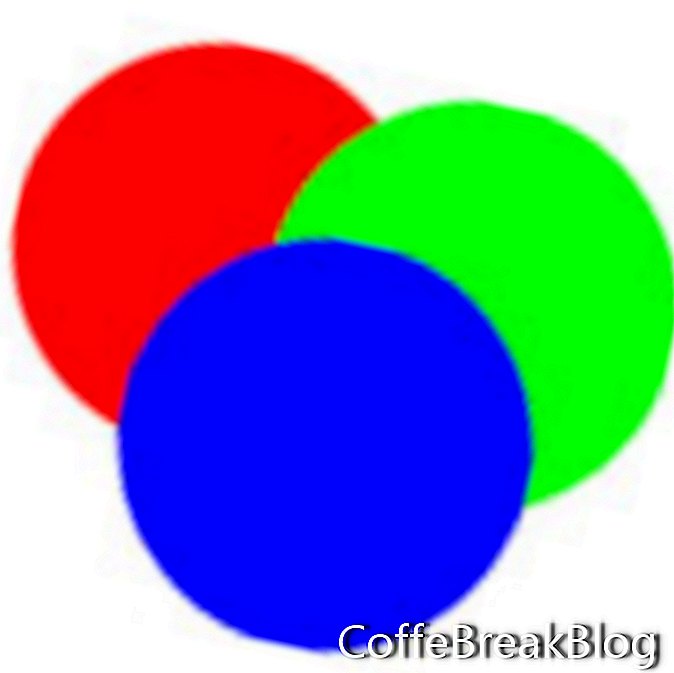
dCipollo_LayerBasics.psd
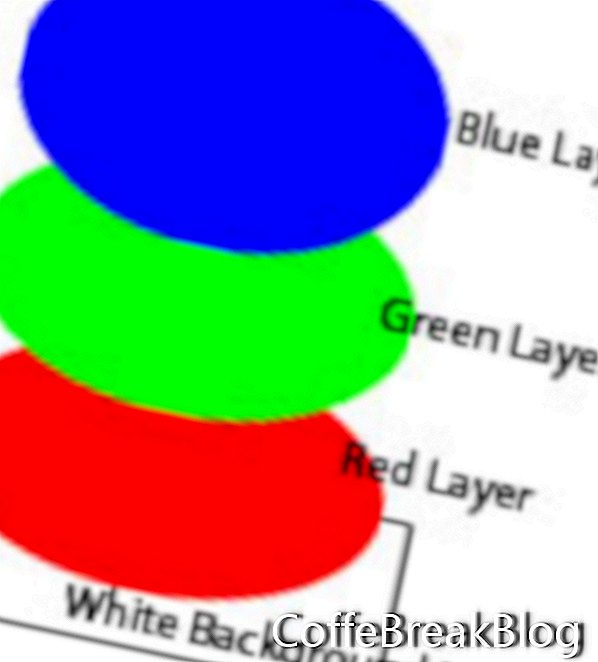
Orden de apilamiento
Paleta de capas
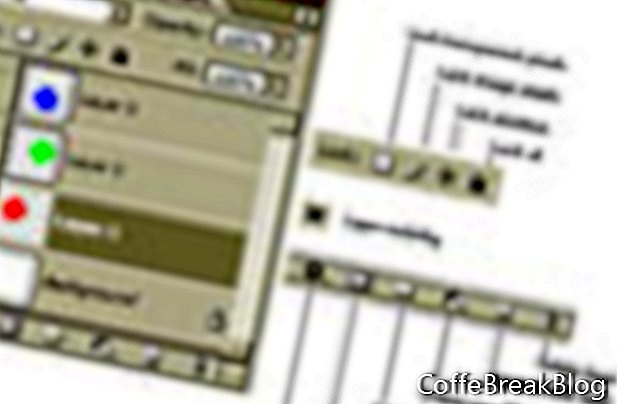
Click para agrandar
- Moviendo un círculo
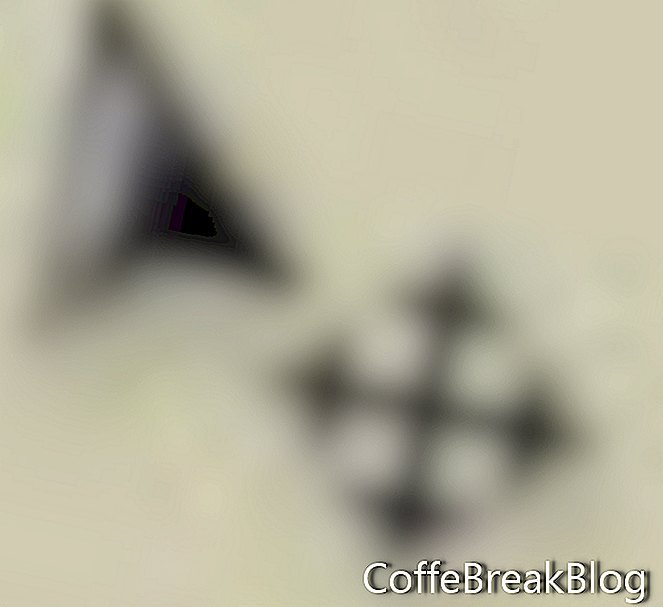 Mover icono de herramienta
Mover icono de herramienta
Ahora moveremos el círculo azul en la capa superior de la imagen. La mayor parte del trabajo que hará con las capas se realizará en la Paleta de capas. Si la paleta de capas no está abierta, haga clic en Windows> Capas en la barra de menú (F7). Haga clic en la capa superior (denominada Capa azul) en la Paleta de capas para seleccionar esta capa y convertirla en la capa activa. Notará que el color de esa capa cambia a un gris más oscuro, lo que indica que esta es ahora la capa activa en la paleta de capas. Ahora que la capa azul está activa, haga clic en el icono Mover herramienta en la Caja de herramientas para que sea la herramienta activa. Haga clic y arrastre el círculo azul con la herramienta Mover. Cuando haga esto, notará que los otros círculos y sus capas no cambian. Puede mover cada círculo independientemente con la herramienta Mover después de seleccionar su capa en la paleta de capas.
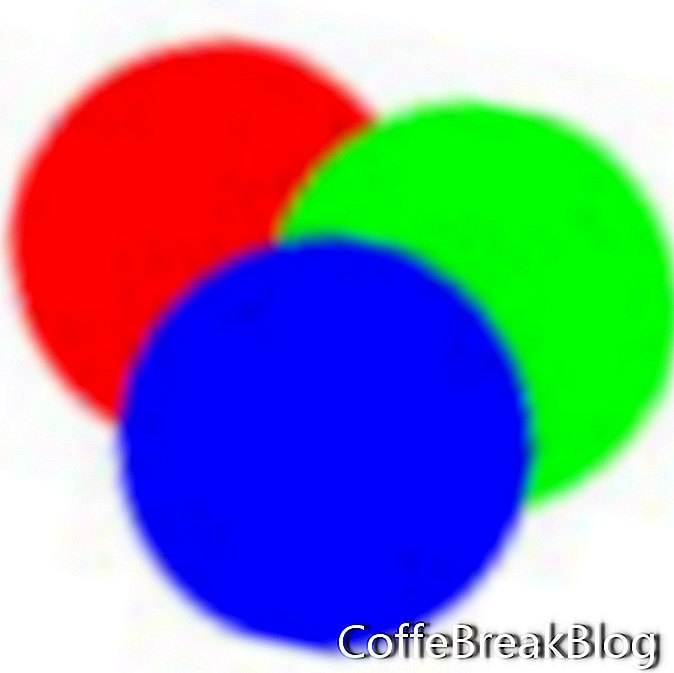
antes de
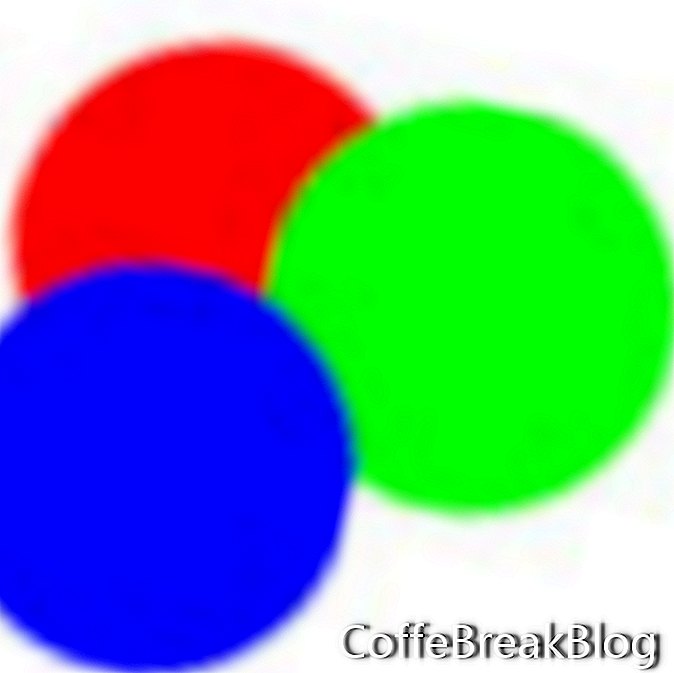
Después
Siguiente →
Derechos de autor 2018 Adobe Systems Incorporated. Todos los derechos reservados. Las capturas de pantalla del producto Adobe se reimprimieron con permiso de Adobe Systems Incorporated. Adobe, Photoshop, Álbum de Photoshop, Photoshop Elements, Illustrator, InDesign, GoLive, Acrobat, Cue, Premiere Pro, Premiere Elements, Bridge, After Effects, InCopy, Dreamweaver, Flash, ActionScript, Fireworks, Contribute, Captivate, Flash Catalyst y Flash Paper es / es [una] marca registrada [s] o una marca registrada [s] de Adobe Systems Incorporated en los Estados Unidos y / u otros países.
Instrucciones De Vídeo: CONCEPTO DE CAPAS 1 EN PHOTOSHOP (Abril 2024).

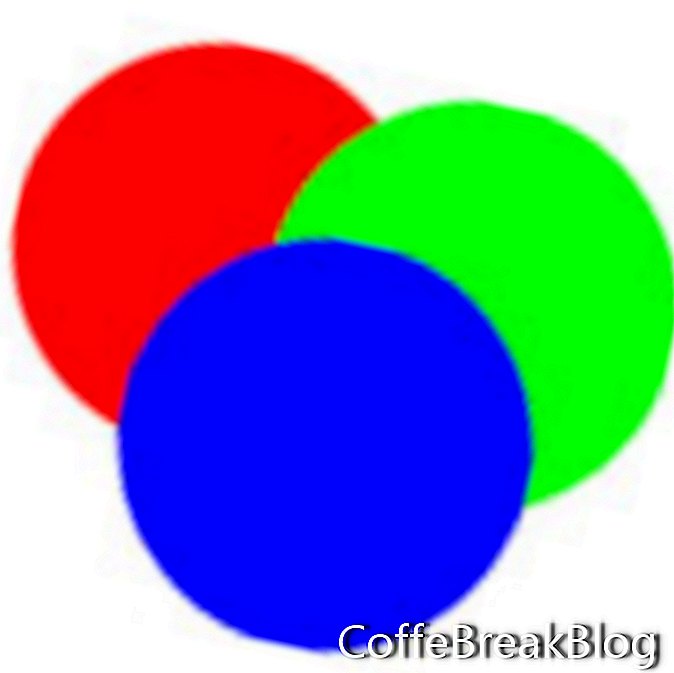
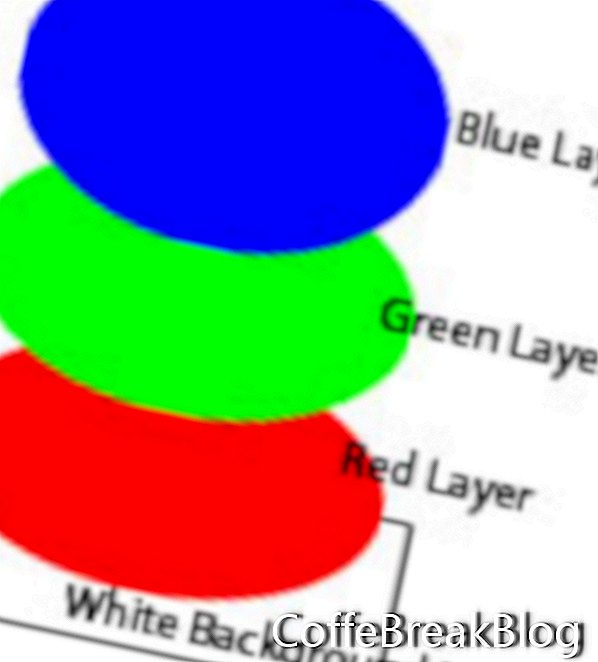
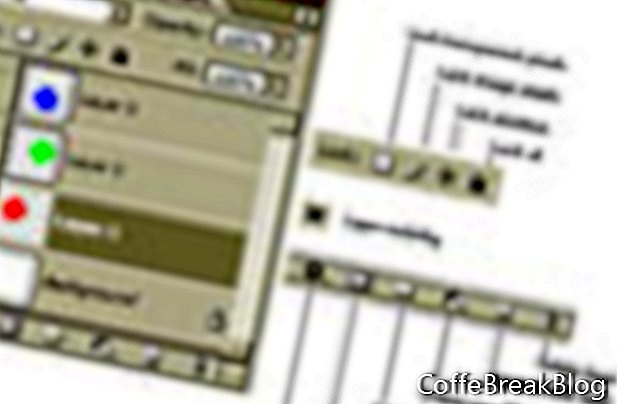
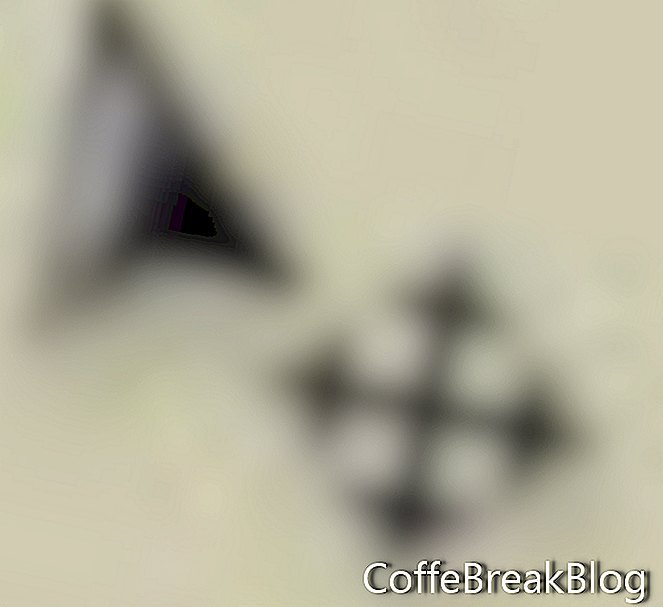 Mover icono de herramienta
Mover icono de herramienta