Antes de que podamos comenzar a construir las páginas de nuestro libro, necesitamos establecer algunas propiedades del proyecto para este proyecto. Kwik tiene varias opciones de funciones que se pueden configurar de manera diferente para cualquier proyecto. Estas opciones generales son las que veremos ahora.
- Para este proyecto le diremos a Kwik que queremos usar el menú de navegación incorporado. Kwik creará automáticamente una imagen en miniatura para cada una de nuestras páginas y creará un menú de navegación con esas miniaturas. Este menú no está visible hasta que se hace clic en el botón Páginas, lo que hace que se deslice para ver.
- También queremos decirle a Kwik que recuerde la última página vista por el lector y que la muestre la próxima vez que el lector abra la aplicación. Esto se llama un marcador.
- Queremos que la aplicación se suspenda cuando el dispositivo del lector necesite abandonar la aplicación para realizar otras tareas.
- Kwik tiene un gesto de deslizamiento incorporado para moverse entre las páginas de nuestra aplicación de libros. Sin embargo, los lectores más jóvenes tienen problemas con el gesto de deslizar y algunos autores prefieren usar los botones Atrás y Siguiente. Desactivaremos el gesto de deslizar en las Propiedades del proyecto.
- También podemos optar por admitir la vista horizontal o vertical en ambas orientaciones. Sin embargo, esta característica puede interferir con la física interactiva que agregaremos a algunas páginas. Entonces no usaremos esta opción.
- Finalmente, tenemos tres opciones de cómo Kwik manejará cualquier página que no se ajuste a las dimensiones de la pantalla del dispositivo. La opción Estirar estirará la imagen para que encaje, lo que posiblemente puede causar distorsión. La opción Par recortará la imagen para que encaje. La mejor opción para nuestra aplicación de libros es la opción Letterbox, que utilizará barras negras sólidas para compensar las dimensiones de la página problemática. Aunque todas nuestras páginas se construirán en las mismas dimensiones que el dispositivo iPad, elegiremos la opción Letterbox.
Con la página1.psd aún abierta, seleccione el
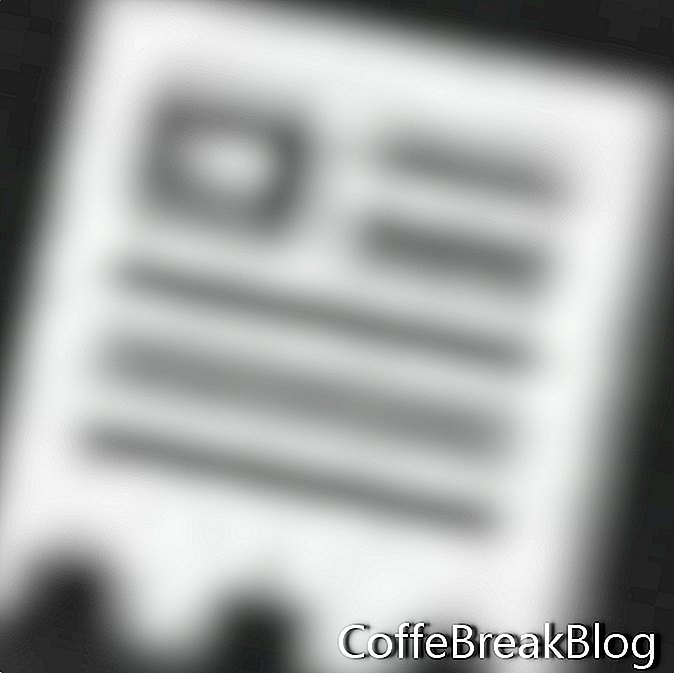
Icono de categoría Proyecto y Páginas en la fila superior Categorías del panel Kwik. Esto mostrará el conjunto de herramientas para esta categoría. Una manera fácil de saber qué categoría de botones se muestra actualmente es buscar el pequeño punto azul que estará debajo del icono de categoría actual.
Ahora haga clic en el

Icono de Propiedades del proyecto (primer icono en la fila superior de herramientas debajo de la fila Categorías).
- En el cuadro de diálogo Propiedades del proyecto, queremos habilitar lo siguiente en la sección Características.
Habilitar marcador automático
Finalizar aplicación al suspender
Exportar miniaturas (cambie el ancho a mayor si lo desea)
Crear panel de navegación
- Haga clic en el botón Configurar para elegir la ubicación del menú de navegación deslizable. Tenemos las opciones para que el menú se deslice desde la parte superior, inferior o cualquier lado de la página. Para este ejemplo, elegiremos que el menú se deslice desde la parte superior. El color de fondo predeterminado para la tira de miniaturas es blanco. Cambiaremos el código de color RGB a negro (0,0,0). Finalmente, la transparencia de la tira de fondo se establece en 50% de forma predeterminada. Esto permitirá que se muestre la página detrás. Mantengamos esto al 50%.
Posición: superior
Color: 0,0,0
Alfa: 50%
Nota: Si decide mantener la configuración predeterminada, debe hacer clic en Configurar y luego en el botón Crear. Si no lo hace, su aplicación no funcionará en el simulador.
- Para la sección Gestos, queremos desactivar lo siguiente.
Queremos desmarcar Habilitar deslizamiento de página
Desactive el paisaje de soporte en ambas orientaciones
- En la sección Escala, queremos usar la opción Letterbox. Esta opción no distorsionará ni estirará la página para que se ajuste a la pantalla y no la recortará. En su lugar, utilizará barras de buzón.
- Clic en Guardar.
Derechos de autor 2018 Adobe Systems Incorporated. Todos los derechos reservados. Las capturas de pantalla del producto Adobe se reimprimieron con permiso de Adobe Systems Incorporated. Adobe, Photoshop, Álbum de Photoshop, Photoshop Elements, Illustrator, InDesign, GoLive, Acrobat, Cue, Premiere Pro, Premiere Elements, Bridge, After Effects, InCopy, Dreamweaver, Flash, ActionScript, Fireworks, Contribute, Captivate, Flash Catalyst y Flash Paper es / es [una] marca registrada [s] o una marca registrada [s] de Adobe Systems Incorporated en los Estados Unidos y / u otros países.
El producto Kwik, el logotipo de Kwik y Kwiksher son propiedades de Kwiksher.com - Copyright 2011. Capturas de pantalla utilizadas con permiso.
Estos tutoriales son para la versión anterior de Kwik 2 y pueden no ser de mucha ayuda cuando se utiliza Kwik 3 y superior. Si tiene problemas, utilice el foro Kwik.
Instrucciones De Vídeo: Propiedades de la Materia (Abril 2024).

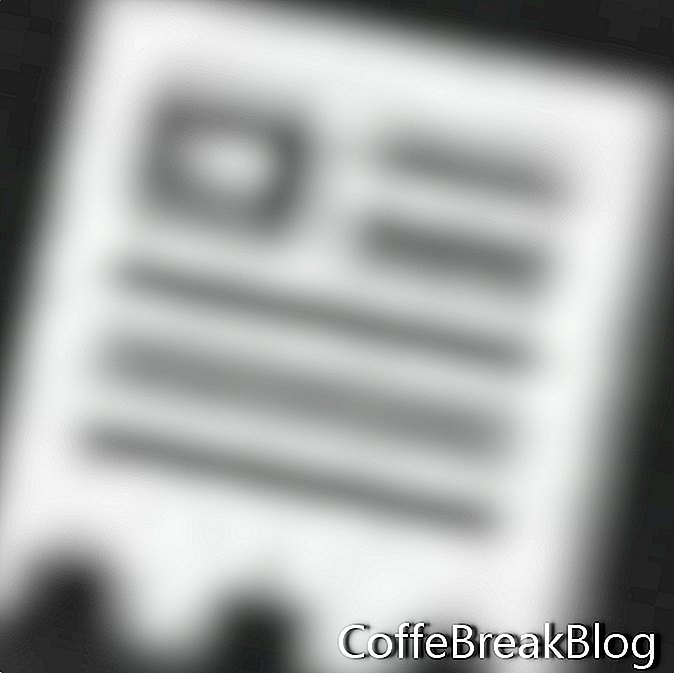 Icono de categoría Proyecto y Páginas en la fila superior Categorías del panel Kwik. Esto mostrará el conjunto de herramientas para esta categoría. Una manera fácil de saber qué categoría de botones se muestra actualmente es buscar el pequeño punto azul que estará debajo del icono de categoría actual.
Icono de categoría Proyecto y Páginas en la fila superior Categorías del panel Kwik. Esto mostrará el conjunto de herramientas para esta categoría. Una manera fácil de saber qué categoría de botones se muestra actualmente es buscar el pequeño punto azul que estará debajo del icono de categoría actual.  Icono de Propiedades del proyecto (primer icono en la fila superior de herramientas debajo de la fila Categorías).
Icono de Propiedades del proyecto (primer icono en la fila superior de herramientas debajo de la fila Categorías).