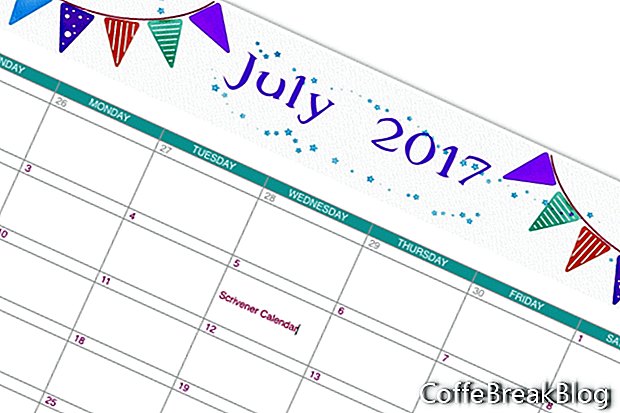En este tutorial de Scrivener, crearemos un calendario. Utilizo Scrivener para organizar todos mis artículos y tutoriales en carpetas de año y mes. Pero muchas veces solo necesito una representación visual de mi calendario editorial para el mes. Yo uso un calendario mensual para registrar el
fechas de publicación para cada artículo, así como las fechas para enviar el
Boletín de CoffeBreakBlog y publicar sobre los nuevos artículos sobre
medios de comunicación social. Utilizo la codificación de colores para distinguir estas diferentes tareas.
Después de un poco de experimentación, me decidí por un diseño de calendario que tiene un encabezado gráfico, que incluye el texto del mes y el año. Consulte el siguiente enlace para descargar el encabezado gráfico que utilicé en el ejemplo. Por supuesto, eliminé el mes y la fecha para que puedas usar mejor el gráfico. Si desea crear su propio encabezado, debe ser de aproximadamente 2000 x 300 píxeles a 72 ppp. Este encabezado se encuentra sobre la tabla Scrivener, que es el cuerpo del calendario. Cada día del mes habrá una celda de tabla que puede aceptar texto. Debajo del calendario hay un cuadro de texto, que incluye la información del código de color. Las instrucciones a continuación son para la versión de escritorio de Scrivener.
Primero crearemos el diseño básico para un calendario mensual.
- Agregue una nueva página en cualquier parte de la carpeta. En mi ejemplo, cambié el nombre de la carpeta de Investigación a Investigación / Plantillas. Aquí es donde guardé todas mis plantillas de calendario.
Como crearemos un calendario de siete días a la semana / mensual, necesitaremos una tabla con siete columnas para los días de la semana. También necesitaremos 13 filas. La fila superior de celdas de la tabla tendrá el nombre de los días. Debajo de la primera fila, tendremos una fila de celdas para los números de día de la primera semana y la siguiente fila de celdas será para celdas de entrada de texto para cada día.
- Coloque el cursor en la posición donde desea agregar el encabezado de la imagen de la tabla. Arrastre la imagen .jpg a la página. Haga clic derecho y elija Escalar imagen. Use el control deslizante para escalar la imagen para que se ajuste a la página. (ver captura de pantalla)
- Agreguemos la tabla. Mueve el cursor a la siguiente línea. Desde el menú, haga clic en Formato - Tabla - Tabla. Esto nos dará la tabla predeterminada que abarca la página y tiene tres columnas y dos filas. También se abrirá la ventana Tabla.
- En la ventana Tabla, establezca Filas en 13 y Columnas en 7. (vea la captura de pantalla)
Diseñaremos el calendario.
- Vamos a colorear la fila superior de celdas. Seleccione las 7 celdas. En la ventana Tabla, configure el Fondo de celda en Relleno de color y establezca el color usando la ventana Colores. (ver captura de pantalla)
- Agregue el nombre de los días en cada celda. Selecciona todas las celdas. Formatee el texto en la barra de formato para la familia de fuentes, tamaño, color y alineación central. (ver captura de pantalla)
- Seleccione todas las siguientes 12 filas y formatee el texto en la barra de Formato como desee.
- Seleccione la primera celda en la segunda fila y agregue el número del primer día. Si el primer día del mes no es domingo, este será el número del domingo del mes anterior. Es opcional agregar estos números del mes anterior. Si lo hace, configure el color del texto para los números del mes anterior en gris. Luego, agregue el primer día del mes actual y continúe completando la fila. Seleccione solo los números del mes actual y configure el color del texto como desee. (ver captura de pantalla)
- Necesitamos ampliar la siguiente fila de celdas, ya que estas serán las celdas para agregar información. Coloque el cursor sobre el borde inferior de esta fila de celdas y arrastre hacia abajo. (ver captura de pantalla)
- Repita los pasos anteriores para las otras filas de números y cuadros de texto.
- Si desea utilizar la codificación de color, agregue un cuadro de texto debajo de la tabla para la clave de color.
Para descargar la imagen del encabezado:
- Haga clic en este enlace
- Haga clic derecho en la imagen .jpg
- Seleccione Guardar imagen como y guárdelo en su computadora
Instrucciones De Vídeo: Cómo hacer un CALENDARIO para imprimir + PLANIFICADOR MENSUAL o planner con Openoffice (2017) (Mayo 2024).