En los tutoriales anteriores, ha estado trabajando en el fondo estático para su sitio web Flash. Hasta ahora, ha establecido las dimensiones del escenario y ha colocado la imagen que será el fondo de sus enlaces de navegación en la parte superior del escenario. Ahora agregará algo de texto estático al final del escenario. En Flash, el texto estático es texto que no cambia. El texto que no cambiará en todo el sitio web es la información de copyright. Agreguemos eso ahora.
Paso 1. Abre tu película Flash. Abra el archivo .fla en el espacio de trabajo de Flash.
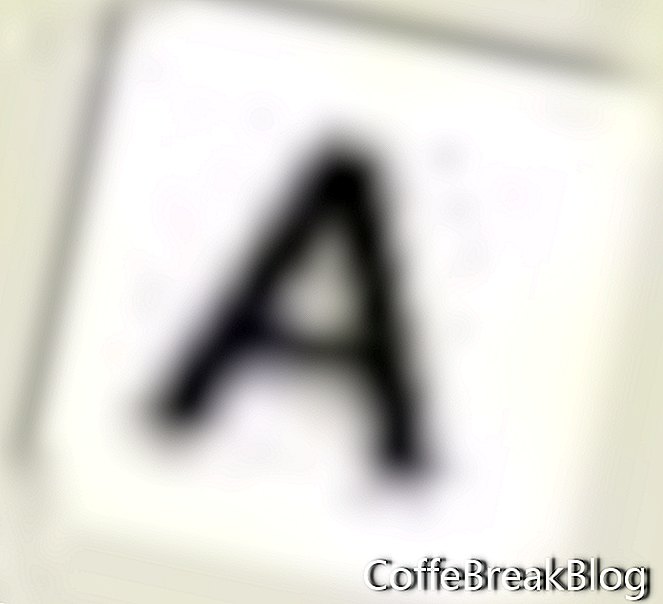 Paso 2. Configure la herramienta de texto.
Paso 2. Configure la herramienta de texto. Haga clic en la herramienta de texto en la barra de herramientas y el cursor cambiará a una A. Haga clic en el escenario y arrastre el mouse para dibujar un cuadro de texto en la parte inferior del escenario un poco más pequeño que el ancho del escenario. Ahora configure los atributos de la Herramienta de texto en el Inspector de propiedades con los siguientes valores. Por supuesto, estas son solo una sugerencia. Puedes usar tus propias elecciones.
Tipo de texto: texto estático
Fuente: Arial
Tamaño: 12
Color: 000000 (negro)
Estilo: negrita
Alinear al centro
Paso 3. Escriba su información de copyright. Cuando escriba su información en el cuadro de texto, el texto se ajustará automáticamente a la siguiente línea cuando sea necesario y el cuadro se expandirá verticalmente según sea necesario. También puede copiar y pegar el texto en el cuadro.
Paso 4. Ajuste el tamaño de la caja. Coloque el cursor del mouse sobre el cuadrado pequeño en la esquina superior derecha del cuadro de texto y el cursor cambiará a flechas. Haga clic y arrastre el cuadro pequeño hacia la derecha para expandir o hacia la izquierda para contraer el cuadro de texto al tamaño que necesita. La altura de la caja se ajustará automáticamente.
Paso 5. Colocación de la caja. Ahora que tiene el cuadro del tamaño correcto, está listo para moverlo a su lugar en la parte inferior del escenario. Haga clic en la Herramienta de selección (flecha negra) y la línea negra alrededor del cuadro de texto cambiará a azul, lo que indica que la Herramienta de texto no está activa. Ahora puede hacer ajustes finos a la ubicación de la caja usando las flechas en la parte inferior derecha del teclado de su computadora. Cuando haya terminado, haga clic fuera del escenario.

Etapa de sitio web Flash
Click para agrandar
Paso 6. Guarde su película Flash. Ahora puede guardar las nuevas adiciones a su película. Haga clic en Archivo> Guardar.
Espacio de trabajo Macromedia Flash MX 2004
Derechos de autor 2018 Adobe Systems Incorporated. Todos los derechos reservados. Las capturas de pantalla del producto Adobe se reimprimieron con permiso de Adobe Systems Incorporated. Adobe, Photoshop, Álbum de Photoshop, Photoshop Elements, Illustrator, InDesign, GoLive, Acrobat, Cue, Premiere Pro, Premiere Elements, Bridge, After Effects, InCopy, Dreamweaver, Flash, ActionScript, Fireworks, Contribute, Captivate, Flash Catalyst y Flash Paper es / es [una] marca registrada [s] o una marca registrada [s] de Adobe Systems Incorporated en los Estados Unidos y / u otros países.
Instrucciones De Vídeo: Agregar funcionalidad a un botón en Flash con ActionScript 3 (Abril 2024).

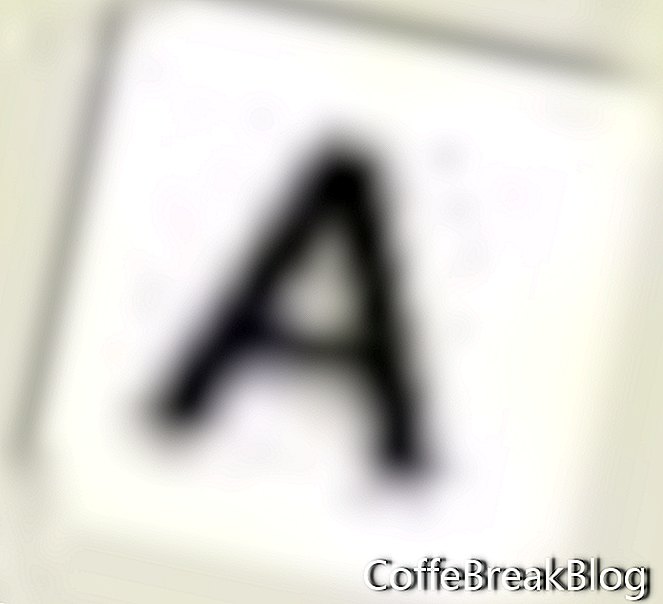 Paso 2. Configure la herramienta de texto. Haga clic en la herramienta de texto en la barra de herramientas y el cursor cambiará a una A. Haga clic en el escenario y arrastre el mouse para dibujar un cuadro de texto en la parte inferior del escenario un poco más pequeño que el ancho del escenario. Ahora configure los atributos de la Herramienta de texto en el Inspector de propiedades con los siguientes valores. Por supuesto, estas son solo una sugerencia. Puedes usar tus propias elecciones.
Paso 2. Configure la herramienta de texto. Haga clic en la herramienta de texto en la barra de herramientas y el cursor cambiará a una A. Haga clic en el escenario y arrastre el mouse para dibujar un cuadro de texto en la parte inferior del escenario un poco más pequeño que el ancho del escenario. Ahora configure los atributos de la Herramienta de texto en el Inspector de propiedades con los siguientes valores. Por supuesto, estas son solo una sugerencia. Puedes usar tus propias elecciones.