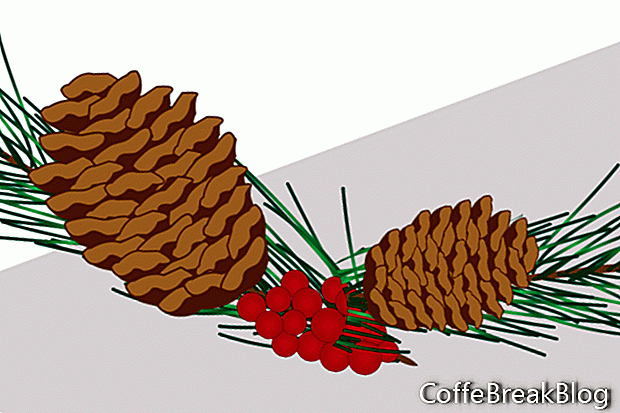En este tutorial, dibujaremos un cono de pino en Illustrator
R. Hay varias formas de dibujar un cono de pino, pero este método divide el diseño en el elemento más simple, que es la escala o la hoja del cono de pino.
Las escamas de cono de pino pueden variar según el tipo de cono de pino. Entonces, comencé con una imagen de un cono de pino para obtener la forma básica de una escala. Cada escala tiene dos partes. Está el cuerpo de la balanza y la punta de color más claro.
- Con la herramienta Pluma, dibuja la forma básica de tu escala. Establezca el relleno en un color marrón medio.
- En la siguiente capa, dibuja solo la punta de la escala. Establezca el Relleno en un color marrón más claro y el Trazo en el mismo color marrón medio.
- Agrupe estas capas para que podamos trabajar con ellas como un solo objeto.
Repetiremos esto dos veces más, para que tengamos tres variaciones de nuestra escala. Alternaremos cada variación a medida que construyamos el cono de pino. Esto agregará un poco de realismo a la ilustración.
Ahora que tenemos nuestras tres escalas, comencemos a construir el cono de pino. Comenzaremos en la parte superior y avanzaremos hacia abajo, de modo que cada escala se superponga ligeramente con la escala anterior.
- Coloquemos la primera escala en la parte superior del cono. Gire el grupo de escala para que coincida con el ángulo de la escala en la fotografía.
- Seleccione y copie una variación de escala diferente. Pegue la escala en su lugar y gire según sea necesario para que coincida con la escala en la foto. La segunda escala debe superponerse a la primera.
Nuestra primera fila tiene dos escalas. La siguiente fila tendrá tres.
- Comience la siguiente fila de escalas colocando una tercera escala centrada debajo de las dos primeras.
- Coloque las siguientes dos escalas a cada lado del tercero, para completar la fila.
Para la tercera fila, agregaremos dos escalas en cada lado primero y la escala central en último lugar. Alternando de esta manera agrega un poco de variedad.
Para crear aún más variedad, ocasionalmente voltee la escala horizontalmente antes de agregarla a una fila.
- Para voltear la escala horizontalmente, seleccione el grupo y haga clic en Objeto - Transformar - Reflejar - Vertical.
Como nuestro cono de pino tiene forma de huevo, podemos construir las siguientes filas un poco más anchas usando más escamas. Luego reduciremos el ancho de las siguientes filas a tres.
Nota: Si la parte superior de su cono de pino es un poco plana, simplemente agregue una escala en la parte superior.
Derechos de autor 2018 Adobe Systems Incorporated. Todos los derechos reservados. Las capturas de pantalla del producto Adobe se reimprimieron con permiso de Adobe Systems Incorporated. Adobe, Illustrator es / son [una] marca registrada [s] o una marca registrada (s) de Adobe Systems Incorporated en los Estados Unidos y / u otros países.
Instrucciones De Vídeo: Árbol de Navidad con curvas en Illustrator (en español) (Mayo 2024).