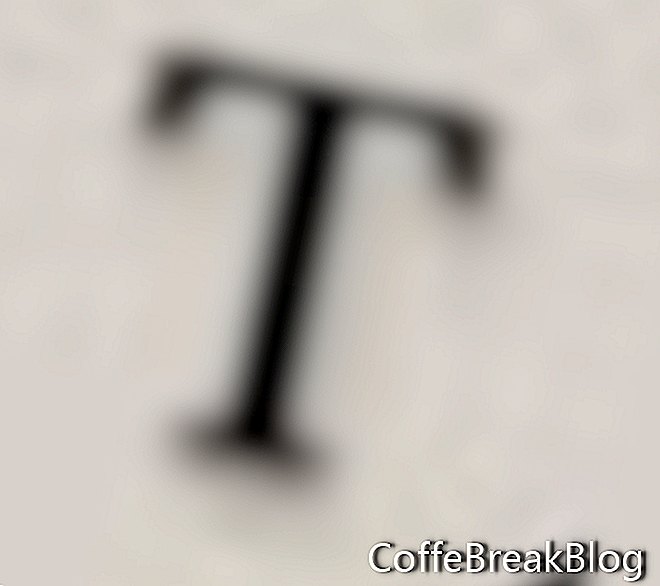
Herramienta de tipo horizontal
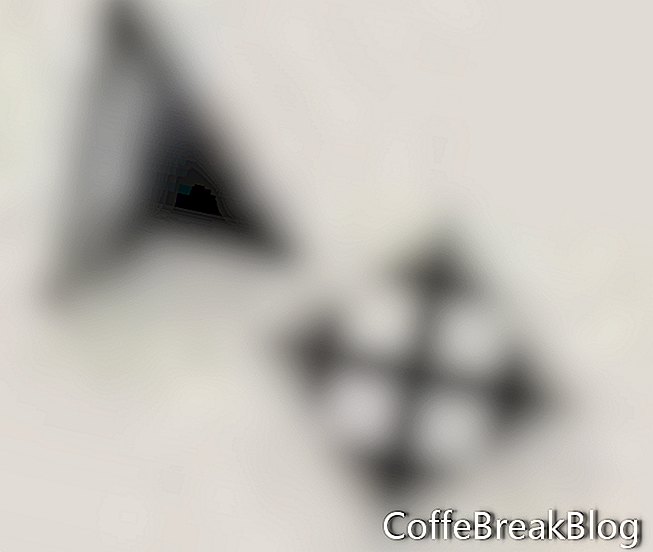
Herramienta de movimiento
Paso 3. Agregar texto. Estamos listos para agregar el texto con la herramienta Tipo horizontal. En el ejemplo, utilicé el nombre de un terapeuta ficticio y eslogan facticio. Deberá utilizar el nombre de su propia empresa y las líneas de etiqueta. Haga clic en la herramienta Tipo horizontal y establezca la barra de opciones en lo siguiente. Es posible que desee utilizar diferentes configuraciones para satisfacer sus necesidades de diseño.
Familia de fuentes: Verdana
Estilo de fuente: negrita cursiva
Tamaño de fuente: 30 pt
Anti-aliasing: Sharp
Alineamiento: Centrado
Color: haga clic en la muestra de color que desee
Agregaremos la primera línea de texto justo debajo del diseño. Haga clic y arrastre el puntero del mouse desde el borde izquierdo al borde derecho del logotipo. Esto creará un cuadro de texto del mismo ancho que el logotipo y, dado que la Alineación está configurada en Centrado, el texto se centrará automáticamente en el logotipo. Escriba el nombre de su empresa en el cuadro de texto. Para finalizar el texto, haga clic en la marca de verificación en la barra de Opciones.
Puede usar la herramienta Mover para reposicionar el texto si es necesario. Establezca el Tamaño de fuente en 18 pt y repita este paso para las líneas de etiqueta.
Paso 4. Aplane la imagen. En la paleta de capas, notará que cada línea de texto se ha colocado automáticamente en su propia capa. Ahora que el diseño y el texto están completos, no necesitamos el fondo marcado como una cuadrícula. Establezcamos el color de fondo del logotipo en el blanco predeterminado. Desde la barra de menú, haga clic en Capa> Acoplar imagen.
Paso 5. Agregar borde. El logotipo se ve bien, pero se mostrará mejor en la página web si tiene un borde sutil. Photoshop tiene un método fácil para agregar un borde. Desde la barra de menú, haga clic en Seleccionar> Todo para hacer que todo el logotipo sea un área activa. Ahora haga clic en Seleccionar> Modificar> Borde para abrir el cuadro de diálogo Selección de borde. Establezca el Ancho en 1 píxeles y haga clic en Aceptar. Finalmente, haga clic en Editar> Trazo para abrir el cuadro de diálogo Trazo. Establezca los siguientes valores y haga clic en Aceptar.
Carrera--
Ancho: 1 px
Color: su elección
Ubicación--
Dentro
Mezcla--
Modo: Nornal
Opacidad: 100%
Haga clic en Seleccionar> Deseleccionar y listo. Guarde el logotipo para la web.
← Volver
Derechos de autor 2018 Adobe Systems Incorporated. Todos los derechos reservados. Las capturas de pantalla del producto Adobe se reimprimieron con permiso de Adobe Systems Incorporated. Adobe, Photoshop, Álbum de Photoshop, Photoshop Elements, Illustrator, InDesign, GoLive, Acrobat, Cue, Premiere Pro, Premiere Elements, Bridge, After Effects, InCopy, Dreamweaver, Flash, ActionScript, Fireworks, Contribute, Captivate, Flash Catalyst y Flash Paper es / es [una] marca registrada [s] o una marca registrada [s] de Adobe Systems Incorporated en los Estados Unidos y / u otros países.
Instrucciones De Vídeo: Crear un Logo Tipografico II en Photoshop. (Abril 2024).

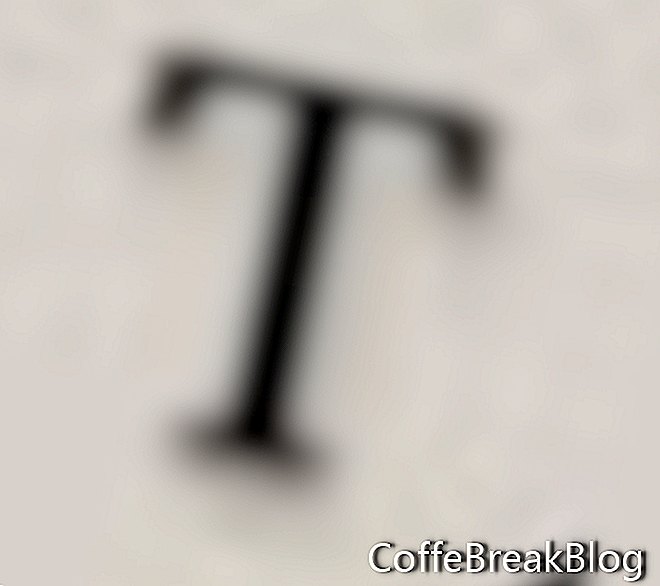 Herramienta de tipo horizontal
Herramienta de tipo horizontal 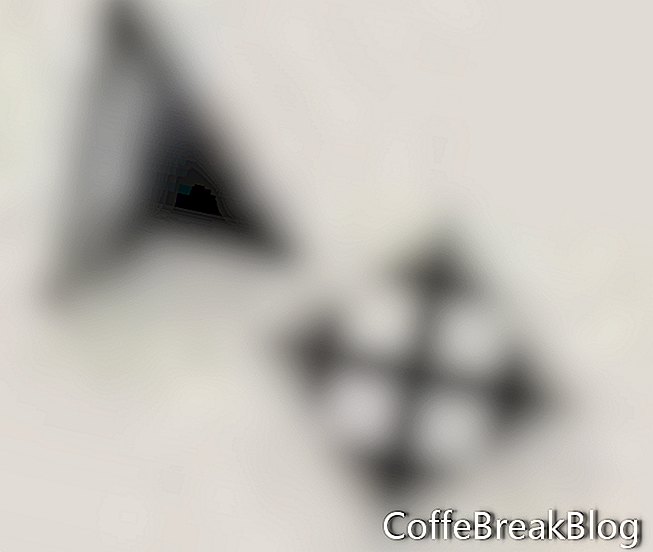 Herramienta de movimiento
Herramienta de movimiento