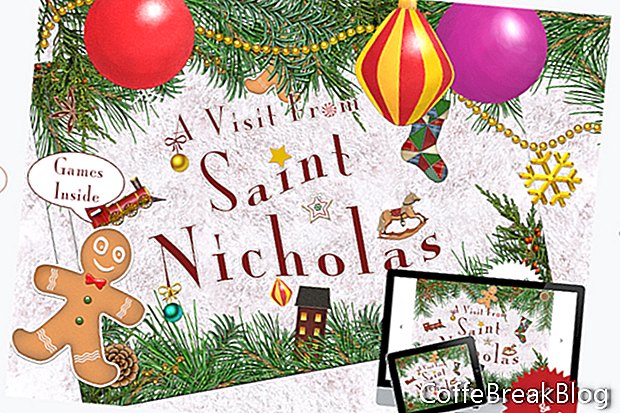Al agregar texto a su página en iBooks Author
R, tienes muchas opciones de estilo. Sin embargo, si tiene más texto del que puede caber en la página, necesita una forma para que el lector vea todo el texto. Una forma de hacerlo es usar el widget de barra de desplazamiento de la barra lateral de iBooks Author. Todos estamos familiarizados con el funcionamiento de una barra de desplazamiento. Otra opción es crear una mini presentación de diapositivas en Keynote
R y exportarlo como un widget HTML para iBooks Author.
En este tutorial, crearemos un widget Keynote de dos diapositivas para iBooks Author. Cada diapositiva contendrá la mitad del texto de la página en nuestro libro y un icono de flecha interactiva para moverse entre las diapositivas. Como era de esperar, la primera diapositiva tendrá una flecha que, al hacer clic, mostrará la segunda diapositiva. La flecha de la segunda diapositiva mostrará la primera diapositiva nuevamente.
Después de experimentar un poco, descubrí que una diapositiva de 550 x 400 píxeles cubrirá la mitad de la página de un diseño horizontal de iBA. Sin embargo, dependiendo de su obra de arte, su página puede necesitar una diapositiva de tamaño diferente.
Abra Keynote y comencemos.
- Comencemos con un tema simple. Elija la plantilla blanca del Selector de temas.
- No queremos usar los cuadros de texto predeterminados en la diapositiva. Entonces, selecciónelos a ambos y elimínelos.
- También debemos cambiar el tamaño de las diapositivas para que quepan en la página de nuestro libro de iBA. Haga clic en la pestaña Documento en el panel derecho para abrir la sección Documento. Establezca la opción Tamaño de diapositiva en Tamaño de diapositiva personalizado, establezca el Ancho en 550 y la Altura en 400 en la ventana emergente y haga clic en Aceptar.
Ahora podemos cargar nuestro gráfico de fondo personalizado en la diapositiva. Necesitamos nuestro widget Keynote para integrarse en la página de nuestro libro. Una forma de hacerlo es establecer el fondo para que el widget coincida con el color de fondo de la página. Otra sería agregar una imagen de fondo que coincida con la imagen de fondo en la página.
- Haga clic en el icono Formato de la barra de herramientas para abrir el panel Diseño de diapositiva a la derecha, configure las opciones de Fondo en Relleno de imagen y Escalar para rellenar.
- Haga clic en el botón Elegir para abrir el Finder y elija su imagen de fondo.
- Necesitaremos dos diapositivas. Así que haga clic derecho en la miniatura de la diapositiva en el Navegador de diapositivas y elija Copiar. En el menú superior, elija Editar - Pegar. Ahora debería tener dos diapositivas en el panel Navegador de diapositivas.
Seguir
Apple, Motion, iBooks Author, GarageBand, TextEdit, Pages, iMovie y Mac son marcas comerciales de Apple Inc., registradas en los EE. UU. Y otros países. CoffeBreakBlog es una publicación independiente y no ha sido autorizada, patrocinada ni aprobada por Apple Inc. Capturas de pantalla utilizadas con permiso.
Instrucciones De Vídeo: keynote 6 - Interactividad (Abril 2024).