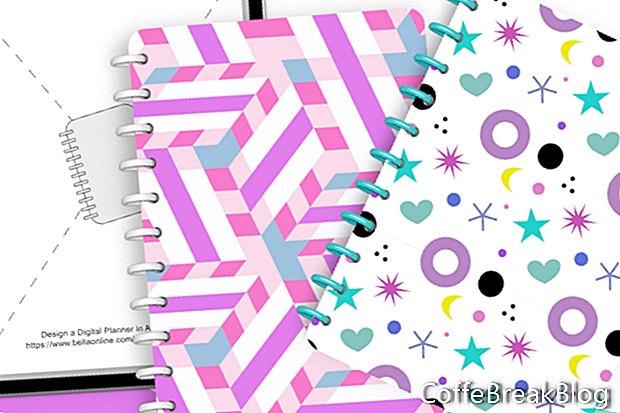En este tutorial, crearemos una plantilla para ensamblar una cubierta de planificador digital en Affinity Publisher. En otros tutoriales de esta serie, aprenderá a diseñar cubiertas y anillos de carpetas, guardados como archivos de Affinity Designer. Pasemos al siguiente paso y creemos esta plantilla que acepte esos archivos gráficos, coloque los gráficos según sea necesario en el diseño y agregue una sombra paralela para ese toque realista. Este es un gran tutorial para aprender a usar el nuevo software Affinity Publisher. Aprenderás lo siguiente.
- Utilice los dispositivos preestablecidos cuando comience un nuevo proyecto
- Bloquee una capa en el panel Capas
- Trabajar con marcadores de posición de marco de imagen
- Usa el panel Transformar
- Establecer las opciones de trazo y relleno
- Establecer el estilo de esquina y el radio
Muchas compañías de planificación en el mundo físico ofrecen cubiertas intercambiables para sus planificadores. Reemplazar la cubierta es una forma rápida y fácil de cambiar el aspecto de su agenda para las vacaciones, las estaciones, las ocasiones importantes y mucho más. Esto también es cierto para los planificadores digitales. Los fanáticos digitales usarán el mismo planificador varias veces y solo agregarán una cubierta diferente a cada planificador. Muchos diseñadores digitales venden PDF de portada adicionales con diferentes paletas de colores, texto de título, área de texto vacía para que el cliente la personalice y más.
Cómo funciona esta plantilla
Esta plantilla utiliza dos gráficos de marcador de posición, que he incluido. Haga clic en los enlaces a continuación y guárdelos en su escritorio. Al reemplazar estos gráficos de marcador de posición con los gráficos de la cubierta del planificador del diseñador y el anillo de la carpeta, esos gráficos deben tener las dimensiones de píxeles de Ancho y Altura que se enumeran debajo de los enlaces.
Marcador de posición del anillo de carpeta
Marcador de posición de cubierta
Diseño del anillo de encuadernación: ancho 272 píxeles, altura 88 píxeles
Diseño de la cubierta: ancho 2104 píxeles, altura 2904 píxeles
Este diseño de la cubierta del planificador para la plantilla se usará para ensamblar los anillos de la carpeta del planificador y los gráficos de la cubierta en un archivo PDF final para la venta en su tienda (ver captura de pantalla). Utilizaremos la herramienta Colocar imagen y el comando Reemplazar imagen para importar / colocar sus gráficos de diseño terminados en sus respectivos marcadores de posición de plantilla. Al igual que con todos los tutoriales de esta serie, estamos construyendo un planificador para el tamaño de plantilla de retrato GoodNotes Letter y con una resolución de 264 píxeles para iPad.
- Abra Affinity Publisher e inicie un nuevo documento con la siguiente configuración para el tamaño del planificador GoodNotes Letter (vea la captura de pantalla).
Tipo: dispositivos
Preajuste de página: personalizado
Unidades de documento: píxeles
Política de colocación de imágenes: Prefiero incrustar
Número de páginas: 1
Maestro predeterminado: marcado
Pestaña de diseño
Ancho de página: 2240 píxeles
Altura de página: 2904 píxeles
DPI: 264
Zoom de tamaño real: iPad (Retina)
Pestaña de colores
Formato de color: RGB / 8
Perfil de color: sRGB IEC61966-2.1
Fondo transparente: marcado
Debería tener una página en blanco con una capa en el panel Capas. No utilizaremos la capa Master A, así que bloqueemos esta capa.
- Con la capa Master A seleccionada en el panel Capas, haga clic en el ícono Bloquear (ver captura de pantalla).
Nuestro siguiente paso es agregar un marcador de posición de Marco de imagen para el diseño de la cubierta.
- Seleccione la herramienta Rectángulo de marco de imagen en el panel Herramientas. Dibuje un marco de imagen en el lienzo (ver captura de pantalla). En el panel Transformar, configure el Ancho en 2104 píxeles, la Altura en 2904 píxeles, la posición X en 136 píxeles y la posición Y en Cero.
- Nombra esta capa para Marcador de posición de portada - Coloque la imagen aquí.
- En el panel Color, establezca el Trazo y el Relleno en Nulo.
Agreguemos esquinas redondeadas a la portada. Usaremos un porcentaje de radio pequeño para la esquina redondeada. Pero para cada nueva portada puede cambiar el radio o establecerlo en cero para las esquinas cuadradas.
- En la barra de herramientas contextual, establezca la esquina en redondeada y el radio en 5% (ver captura de pantalla).
- Bloquea la capa.
En el siguiente tutorial, agregaremos la sombra debajo de la capa del marcador de posición de la cubierta y colocaremos el marcador de posición de la cubierta .png en el marcador de posición del marco de imagen.
próximo
Diseñar un planificador digital en Affinity Studio - Índice de la serie de tutoriales
Capturas de pantalla utilizadas con permiso de Serif (Europe) Ltd. Este artículo no está respaldado por Serif Ltd.
Instrucciones De Vídeo: How to Create a Weekly Planner in Affinity Publisher (Abril 2024).