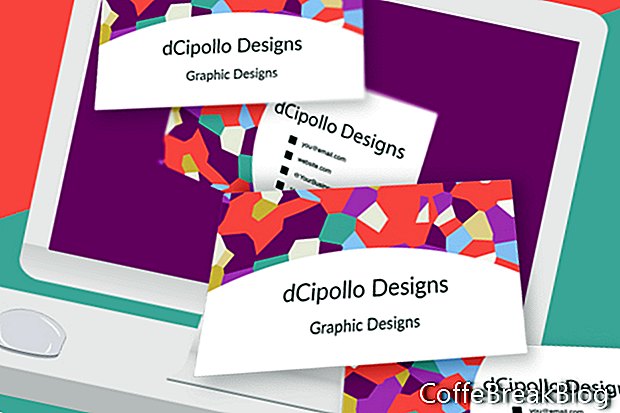En este tutorial, crearemos una plantilla de tarjeta de visita en Photoshop CC. Utilizaremos Artboards para organizar las capas de diseño para el anverso y reverso de la tarjeta.
Comencemos creando un nuevo documento de Photoshop que tenga las dimensiones de sangrado completo para la tarjeta de visita, que es de 3.75 x 2.25 pulgadas a 300 ppp para imprimir. Es su elección establecer el Modo de color en CMYK o RGB. Como suelo diseñar sitios de impresión bajo demanda como Zazzle.com, utilizo RGB como mi perfil de color.
Hay muchas formas de crear una plantilla, pero este es el método más preciso que he encontrado. Entonces empecemos.
- Comience un nuevo documento con lo siguiente (ver captura de pantalla).
Ancho: 3.75 pulgadas
Altura: 2.25 pulgadas
Mesas de trabajo: A cuadros
Resolución: 300 ppi
Modo de color: RGB, 8 bits
Contenido de fondo: blanco
Debe tener una mesa de trabajo que contenga una capa vacía.
- Rellene la capa vacía con cualquier color.
Ahora, convertiremos esta capa en la línea que indica el área de Sangrado, usando Estilos de capa.
- Haga doble clic en la capa para abrir el panel Estilo de capa. Establezca lo siguiente (ver captura de pantalla).
Opciones de fusión - Mezcla avanzada - Opacidad de relleno - 0%.
Carrera - Estructura:
Tamaño: 2 píxeles
Posición: centro
Modo de fusión: normal
Opacidad: 100%
Tipo de relleno: color
Color rojo
Ahora crearemos la línea que indicará el área de Recorte, comenzando con una nueva capa.
- Agregue una nueva capa sobre la última capa en el panel Capas.
Usaremos la herramienta Rectángulo para dibujar un rectángulo.
- Seleccione la herramienta Rectángulo y configure el Modo de herramienta en Píxeles en la barra de Opciones (ver captura de pantalla).
- Dibuja un rectángulo en la mesa de trabajo.
- En el panel Propiedades, configure el Ancho en 3.5 pulgadas y la Altura en 2 pulgadas (vea la captura de pantalla).
- Seleccione la herramienta Mover y use los botones de Centros verticales y Distribución de centros horizontales en la barra de Opciones (ver captura de pantalla) para centrar el rectángulo dentro de la mesa de trabajo.
- Copie el estilo de capa de la capa anterior y péguelo en esta nueva capa.
- Haga doble clic para abrir el panel Estilo de capa. Cambia el color del trazo a azul.
Ahora crearemos la línea que indicará el área segura, nuevamente en una nueva capa.
- Repita los pasos anteriores para crear otro rectángulo de 3.25 x 1.75 pulgadas y centrado (vea la captura de pantalla).
- Use el Estilo de capa para cambiar la línea a verde.
Combinemos estas capas para que tengamos todas las líneas en una sola capa.
- Seleccione las tres capas y elija Combinar capas en el menú Panel. Cambie el nombre de la capa a Sangrado, recorte y áreas seguras.
Ahora, haremos de esta la mesa de trabajo frontal de la tarjeta de visita y crearemos otra mesa de trabajo para la parte posterior de la tarjeta.
- Seleccione la mesa de trabajo y cámbiele el nombre Frente de tarjeta de negocios.
- Con la mesa de trabajo Frente de tarjeta de presentación aún seleccionada, seleccione la herramienta Mesa de trabajo.
Verá cuatro iconos más aparecer en los bordes de la mesa de trabajo (ver captura de pantalla).
- Mantenga presionada la tecla Opción y haga clic en el icono más en el borde derecho de la mesa de trabajo. Esto duplicará la mesa de trabajo y su contenido.
- Cambie el nombre de esta nueva mesa de trabajo a Tarjeta de visita .
- En el panel Capas, arrastre el grupo de la mesa de trabajo Parte posterior de la tarjeta de presentación debajo del grupo Frente de la tarjeta de presentación (vea la captura de pantalla).
Opcional: es posible que desee agregar otra mesa de trabajo que contendrá información sobre las líneas de color. Si es así, haga lo siguiente (ver captura de pantalla).
- Duplique la mesa de trabajo de la parte posterior de la tarjeta de presentación, pero esta vez no use la tecla Opciones. Esto duplicará la mesa de trabajo sin su contenido.
- Arrastre esta nueva mesa de trabajo sobre las otras dos mesas de trabajo tanto en el panel Capas como en el espacio de trabajo (ver captura de pantalla).
- Use la herramienta Tipo para agregar sus instrucciones.
próximo
Derechos de autor 2018 Adobe Systems Incorporated. Todos los derechos reservados. Las capturas de pantalla del producto Adobe se reimprimieron con permiso de Adobe Systems Incorporated. Adobe, Photoshop, Álbum de Photoshop, Photoshop Elements, Illustrator, InDesign, GoLive, Acrobat, Cue, Premiere Pro, Premiere Elements, Bridge, After Effects, InCopy, Dreamweaver, Flash, ActionScript, Fireworks, Contribute, Captivate, Flash Catalyst y Flash Paper es / es [una] marca registrada [s] o una marca registrada [s] de Adobe Systems Incorporated en los Estados Unidos y / u otros países.
Instrucciones De Vídeo: CÓMO HACER ???? TARJETAS DE PRESENTACIÓN en PHOTOSHOP CC 2018 #40 (Abril 2024).