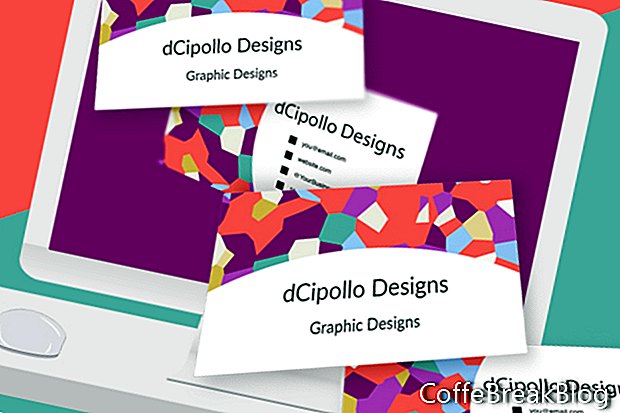En este tutorial, diseñaremos la parte posterior de nuestra plantilla de tarjeta de visita en Photoshop CC.
En los dos tutoriales anteriores, diseñamos la base básica de nuestra plantilla de tarjeta de presentación y el frente de la tarjeta. Ahora agregaremos el gráfico de fondo, los iconos de viñeta y la información de contacto en la parte posterior de la tarjeta.
Agregar objeto inteligente de fondo
Abra el archivo de plantilla y debería completar el frente de la tarjeta (ver captura de pantalla). La capa gráfica de fondo para el frente de la tarjeta es un objeto inteligente. Comencemos agregando una capa gráfica de fondo a la tarjeta, duplicando el objeto inteligente en el frente de la tarjeta.
- Abra el grupo de mesa de trabajo Frente de tarjeta de negocios y seleccione la capa [SU DISEÑO DE FONDO AQUÍ].
- Haga clic con el botón derecho en la capa y elija Nuevo objeto inteligente a través de Copiar (ver captura de pantalla). Esto creará una copia independiente del objeto inteligente, por lo que puede cambiar el gráfico en un objeto inteligente sin afectar al otro objeto inteligente.
- En el panel Capas, arrastre la copia de la capa al grupo de la mesa de trabajo Parte posterior de la tarjeta de visita y colóquela debajo de la capa Líneas (ver captura de pantalla). Debería ver el gráfico de marcador de posición en la mesa de trabajo posterior de la tarjeta. Puedes eliminar el Copiar texto al final del nombre de la capa.
Agregar información de contacto
Ahora podemos agregar la información de contacto al reverso de la tarjeta. Seguiremos usando la fuente Raleway. Repetiremos el nombre de la empresa / personal. Debajo de eso, puede agregar algunos o todos los siguientes. Por supuesto, no hay límite para la información que podría necesitar poner en la tarjeta, incluido un código QR.
Nombre comercial / Nombre personal
Profesión
Email
URL del sitio web
Hashtag social o @
Número de teléfono
Habla a
- Agrega la primera capa de texto Nombre del Negocio. Vamos a establecer el tamaño de fuente en 12 pt y la alineación a la izquierda (ver captura de pantalla).
- Cambie el nombre de la capa a [SU NOMBRE AQUÍ].
- Agrega la segunda línea de texto Tu profesión, con el tamaño de fuente reducido a 10 pt y alineado a la izquierda.
- Cambie el nombre de la capa a [SU PROFESIÓN AQUÍ] y arrastre la capa debajo de la primera capa de texto (vea la captura de pantalla).
- Seleccione el texto en la segunda capa y arrastre para alinearlo con la primera capa de texto, utilizando las guías emergentes (ver captura de pantalla).
En el ejemplo, repetí estos pasos para las siguientes capas (ver captura de pantalla), estableciendo el tamaño de fuente en 8 pts. Puede agregar cualquier información que necesite su cliente.
you@email.com - [SU DIRECCIÓN DE CORREO ELECTRÓNICO AQUÍ]
website.com - [SU URL DEL SITIO WEB AQUÍ]
@YourBusiness - [SU HASHTAG AQUÍ]
111-111-1111 - [SU NÚMERO DE TELÉFONO AQUÍ]
- Agregue una nueva carpeta de grupo y asígnele un nombre Texto.
- Seleccione todas las capas de texto y colóquelas en la nueva carpeta.
Agregar iconos de viñetas
Opcional: si desea agregar un toque agradable, agregue algunas viñetas a la izquierda de las cuatro líneas de texto en la parte inferior. Dibujaremos cuatro rectángulos pequeños como capas de Forma, para que el usuario pueda cambiar el color de los iconos.
- Con la herramienta Rectángulo configurada en modo Forma, dibuje un pequeño cuadrado en la mesa de trabajo a la izquierda del you@email.com texto. Un buen tamaño para el cuadrado es de 20 x 20 píxeles (ver captura de pantalla).
- Con el cuadrado seleccionado, establezca el Relleno en un color negro sólido y el Trazo en nulo.
- Asigne un nombre a esta capa [CORREO ELECTRÓNICO - AJUSTE DEL COLOR DE RELLENO CUADRADO] (vea la captura de pantalla).
- Crea una nueva carpeta llamada Balas o Cuadrícula encima del grupo Texto y arrastre esta nueva capa a la carpeta.
- Duplique la capa [CORREO ELECTRÓNICO - AJUSTAR COLOR DE RELLENO CUADRADO] y arrástrela debajo de la capa actual.
- Cambie el nombre de la capa a [SITIO WEB - AJUSTE DEL COLOR DE RELLENO CUADRADO].
- Repita esto para el hashtag y las capas de números de teléfono.
- Coloque cada cuadrado al lado del texto adjunto.
Consejo adicional: para distribuir el texto de información de manera uniforme sobre la parte posterior de la tarjeta, seleccione todas las capas de texto y use el botón Distribuir centros verticales en la barra de opciones. Para alinear un icono de viñeta con el texto a la izquierda del icono, seleccione el icono y la capa de texto y use el botón Alinear centros verticales.
atrás
Derechos de autor 2018 Adobe Systems Incorporated. Todos los derechos reservados. Las capturas de pantalla del producto Adobe se reimprimieron con permiso de Adobe Systems Incorporated. Adobe, Photoshop, Álbum de Photoshop, Photoshop Elements, Illustrator, InDesign, GoLive, Acrobat, Cue, Premiere Pro, Premiere Elements, Bridge, After Effects, InCopy, Dreamweaver, Flash, ActionScript, Fireworks, Contribute, Captivate, Flash Catalyst y Flash Paper es / es [una] marca registrada [s] o una marca registrada [s] de Adobe Systems Incorporated en los Estados Unidos y / u otros países.
Instrucciones De Vídeo: Crear tarjeta de presentación doble cara con Photoshop | Tutorial (Abril 2024).